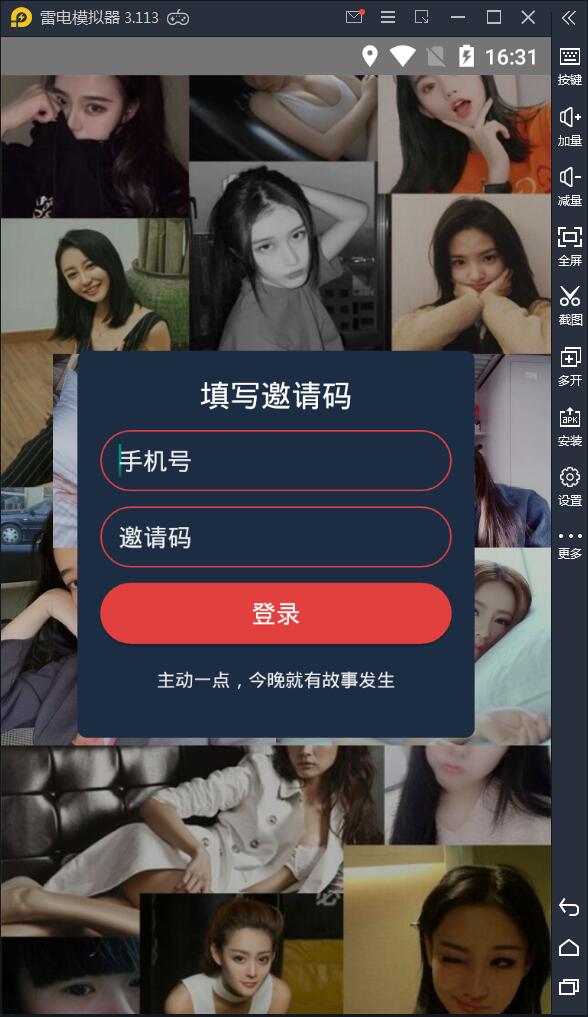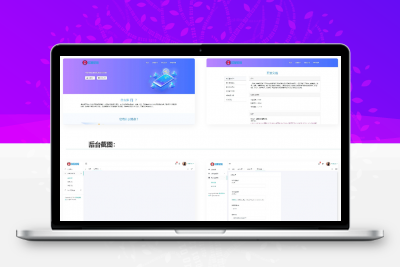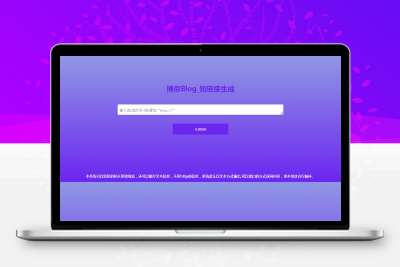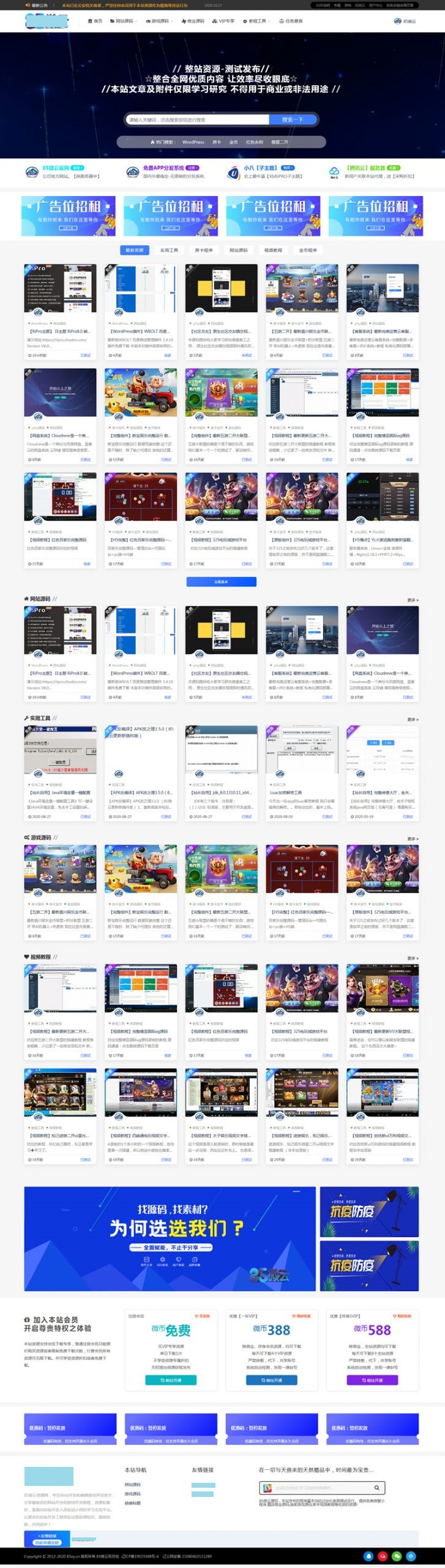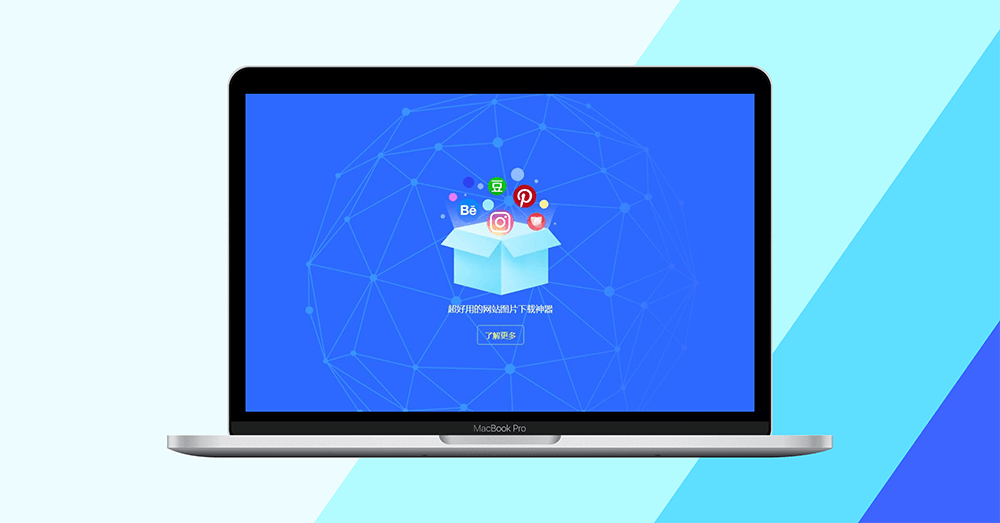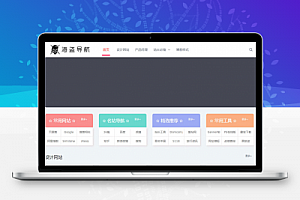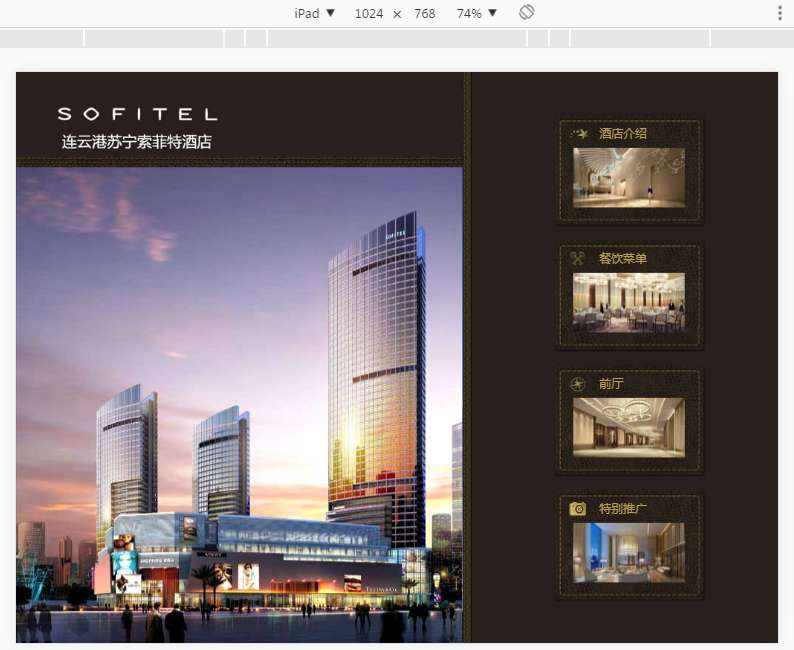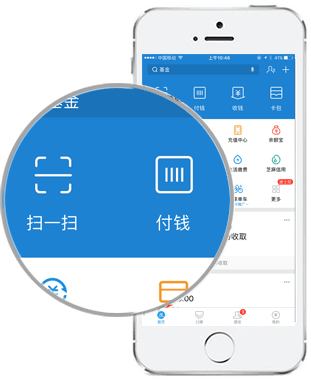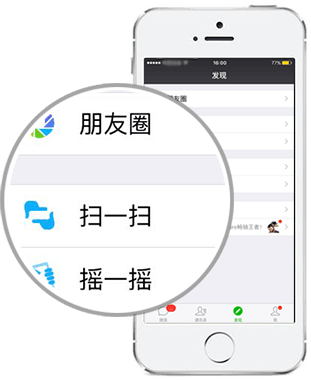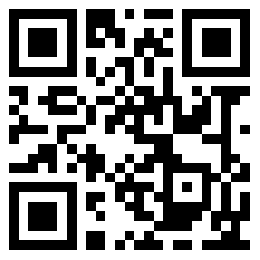警告:本资源只限于个人学习/研究,请下载24小时内销毁,如侵犯到您的权益,请联系我们。
如今工作入职场会Excel可能是必不可少一项技能,你是否时长怀疑自己操作Excel效率 为什么会比别人慢那么多呢? 那是人家会灵活运用Excel函数,而你对Excel函数你知多少? 我相信很多小伙伴都是办公的,每当我发布办公相关软件,下载量是最大的, 所以本次给小伙伴们整理必学的几招Excel函数,让你成为同事中最靓的仔! 1. 身份证号提取性别 公式:= IF (MOD (MID (B2,17,1),2)=1,”男”,”女”) 首先通过 MID () 函数提取身份证号中的第 17 位,然后通过 MOD () 函数判断奇偶性, 其中奇数为男,偶数为女。最终在 IF () 函数的配合下,即可得到性别值。 ![图片[1]-玩转技巧之超级实用Excel函数-综合库资源网](https://img.xifengyun.com/zhk/2021/09/8cb34ed867fb.gif)
![图片[2]-玩转技巧之超级实用Excel函数-综合库资源网](https://img.xifengyun.com/zhk/2021/09/a46e181597b9.gif)
![图片[3]-玩转技巧之超级实用Excel函数-综合库资源网](https://img.xifengyun.com/zhk/2021/09/15d4d25a5cd6.gif)
![图片[4]-玩转技巧之超级实用Excel函数-综合库资源网](https://img.xifengyun.com/zhk/2021/09/212b2b78ec09.gif)
![图片[5]-玩转技巧之超级实用Excel函数-综合库资源网](https://img.xifengyun.com/zhk/2021/09/f10fe5594e1e.gif)
![图片[6]-玩转技巧之超级实用Excel函数-综合库资源网](https://img.xifengyun.com/zhk/2021/09/8311bd9dade3.gif)
![图片[7]-玩转技巧之超级实用Excel函数-综合库资源网](https://img.xifengyun.com/zhk/2021/09/ae0cf9866670.gif)
![图片[8]-玩转技巧之超级实用Excel函数-综合库资源网](https://img.xifengyun.com/zhk/2021/09/0988b8d3b2b7.gif)
![图片[9]-玩转技巧之超级实用Excel函数-综合库资源网](https://img.xifengyun.com/zhk/2021/09/f2a7869f26e7.gif)
![图片[10]-玩转技巧之超级实用Excel函数-综合库资源网](https://img.xifengyun.com/zhk/2021/09/69c7361493b3.gif)
![图片[11]-玩转技巧之超级实用Excel函数-综合库资源网](https://img.xifengyun.com/zhk/2021/09/6fa78839453c.jpg)
![图片[12]-玩转技巧之超级实用Excel函数-综合库资源网](https://img.xifengyun.com/zhk/2021/05/455e54b3f53d.gif)
![图片[13]-玩转技巧之超级实用Excel函数-综合库资源网](https://img.xifengyun.com/zhk/2021/09/0f86f6d66e38.gif)
![图片[14]-玩转技巧之超级实用Excel函数-综合库资源网](https://img.xifengyun.com/zhk/2021/09/181af5d5928b.gif)
![图片[1]-玩转技巧之超级实用Excel函数-综合库资源网](https://img.xifengyun.com/zhk/2021/09/8cb34ed867fb.gif)
![图片[2]-玩转技巧之超级实用Excel函数-综合库资源网](https://img.xifengyun.com/zhk/2021/09/a46e181597b9.gif)
![图片[3]-玩转技巧之超级实用Excel函数-综合库资源网](https://img.xifengyun.com/zhk/2021/09/15d4d25a5cd6.gif)
![图片[4]-玩转技巧之超级实用Excel函数-综合库资源网](https://img.xifengyun.com/zhk/2021/09/212b2b78ec09.gif)
![图片[5]-玩转技巧之超级实用Excel函数-综合库资源网](https://img.xifengyun.com/zhk/2021/09/f10fe5594e1e.gif)
![图片[6]-玩转技巧之超级实用Excel函数-综合库资源网](https://img.xifengyun.com/zhk/2021/09/8311bd9dade3.gif)
![图片[7]-玩转技巧之超级实用Excel函数-综合库资源网](https://img.xifengyun.com/zhk/2021/09/ae0cf9866670.gif)
![图片[8]-玩转技巧之超级实用Excel函数-综合库资源网](https://img.xifengyun.com/zhk/2021/09/0988b8d3b2b7.gif)
![图片[9]-玩转技巧之超级实用Excel函数-综合库资源网](https://img.xifengyun.com/zhk/2021/09/f2a7869f26e7.gif)
![图片[10]-玩转技巧之超级实用Excel函数-综合库资源网](https://img.xifengyun.com/zhk/2021/09/69c7361493b3.gif)
![图片[11]-玩转技巧之超级实用Excel函数-综合库资源网](https://img.xifengyun.com/zhk/2021/09/6fa78839453c.jpg)
![图片[12]-玩转技巧之超级实用Excel函数-综合库资源网](https://img.xifengyun.com/zhk/2021/05/455e54b3f53d.gif)
![图片[13]-玩转技巧之超级实用Excel函数-综合库资源网](https://img.xifengyun.com/zhk/2021/09/0f86f6d66e38.gif)
![图片[14]-玩转技巧之超级实用Excel函数-综合库资源网](https://img.xifengyun.com/zhk/2021/09/181af5d5928b.gif)
温馨提示:
1、如付款后未自动跳转请刷新页面后即可下载。
2、如下载页面失效,请及时与客服联系
© 版权声明
文章版权归作者所有,未经允许请勿转载。
THE END
喜欢就支持一下吧